
پرینتر ها رایج ترین دستگاه های جانبی هستند که برای گرفتن خروجی متنی و تصویری از آن ها استفاده می شود. با ظهور انواع مختلفی از پرینتر ها ، امروزه این دستگاه ها برای هرگونه نیازی تولید شده اند. بسیاری از مردم هنگام کار با این نوع دستگاه ها دچار مشکل کار نکردن پرینتر در کامپیوتر می شوند. چراکه اتصالات پرینتر ها از USB نوع B استفاده می کنند و برای اکثر پرینتر ها نیازمند پیکربندی می باشند. در این مطلب سعی بر این داریم تا شمارا از روش های حل مشکل وصل نشدن پرینتر به کامپیوتر آگاه کنیم.
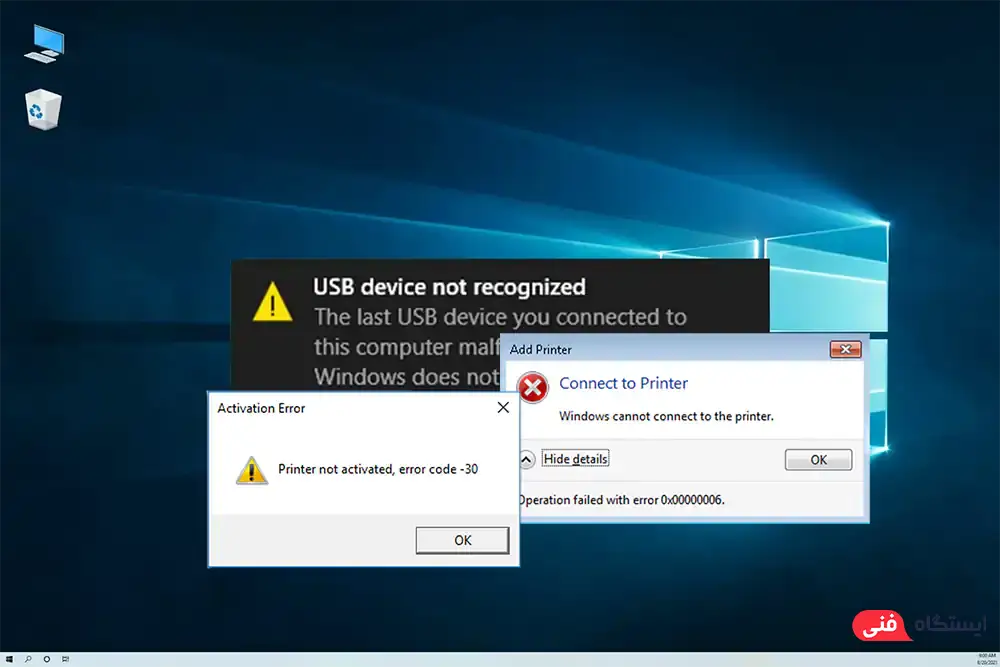
هنگامی که میخواهید از یک فایل PDF پرینت بگیرید ممکن است با ارور printer not activated Error code -30 مواجه شوید که این ارور به این معنی می باشد که کامپیوتر پرینتر شما را تشخیص داده است اما پرینتر قابل استفاده نیست که موارد زیر را باید بررسی کنید:
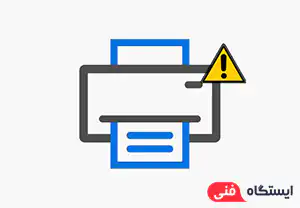
نداشتن مجوز دسترسی به پرینتر : این مشکل هنگامی رخ می دهد که شما در کافی نت یا اداره خودتان و... می خواهید از فایلی پرینت بگیرید. توجه کنید که سیستم های اداری و یا کاربری کافی نت تحت یک سیستم مادر به نام ادمین به بخش های مربوطه دسترسی دارند و ممکن است سیستم ادمین دسترسی شما به پرینتر را محدود کرده باشد که با این خطا مواجه شده اید.
نصب درایور های نامناسب و یا بروز نقص در نصب درایور پرینتر : اگر از پرینتر های متفرقه و یا بسیار قدیمی استفاده می کنید ممکن است یا درایور مورد نظر مدل دستگاه خود را نصب نکرده باشید و یا درایوری که نصب کردید با ویندوز کامپیوتر شما سازگار نباشد که در این صورت باید ابتدا مدل دقیق پرینتر را بدست بیاورید و سپس با مراجعه به سایت اصلی شرکت سازنده پرینتر درایور مخصوص ویندوز خود را دانلود و نصب کنید. اگر برایتان جای سوال است چگونه مشخصات کامپیوتر و لپ تاپ را بفهمیم؟ کلیک کنید.
پرینتر خود را به عنوان دستگاه پیش فرض معرفی کنید : یکی از مهم ترین دلایل کار نکردن پرینتر در کامپیوتر، عدم معرفی پرینتر به عنوان دستگاه پیش فرض برای پرینت فایل هاست. هنگامی که چند درایور از پرینتر های مختلف روی کامپیوتر شما نصب می باشد سیستم توانایی شناسایی پرینتر مورد نظر شما را ندارد و شما باید دستگاه مورد نظر خود را به سیستم معرفی کنید.
نصب نسخه غیر اصلی، نصب ناقص و یا آپدیت نبودن ویندوز : به جز درایورهای خود پرینتر، ویندوز دارای درایور هایی می باشد که بتواند با دستگاه های جانبی خصوصاً پرینتر ها ارتباط برقرار کند و اگر پرینتر شما جدید و بروزتر نسبت به سیستم عامل شما باشد، با این ارور مواجه می شوید که برای رفع آن اقدام به نصب ویندوز اصلی و یا آپدیت کردن ویندوز خود از طریق Windows Update کنید.

در انجام روش های رفع مشکل کار نکردن پرینتر حتما به این نکته توجه داشته باشید که روش های زیر برای بخش های مختلف استفاده از پرینتر است و برای کار با پرینتر مورد نظر خود باید تمام این مراحل را انجام دهید.
راه حل اول برای نصب درایور های پرینتر سرچ کردن نام و مدل پرینتر و پس از آن عبارت Driver Download را وارد نمایید. بطور مثال سرچ کنید: «HP LaserJet 400 M401d Driver Download»
سپس روی لینک سایت شرکت سازنده پرینتر کلیک کنید و درایور را نسبت به سیستم عامل خود دانلود نمایید.
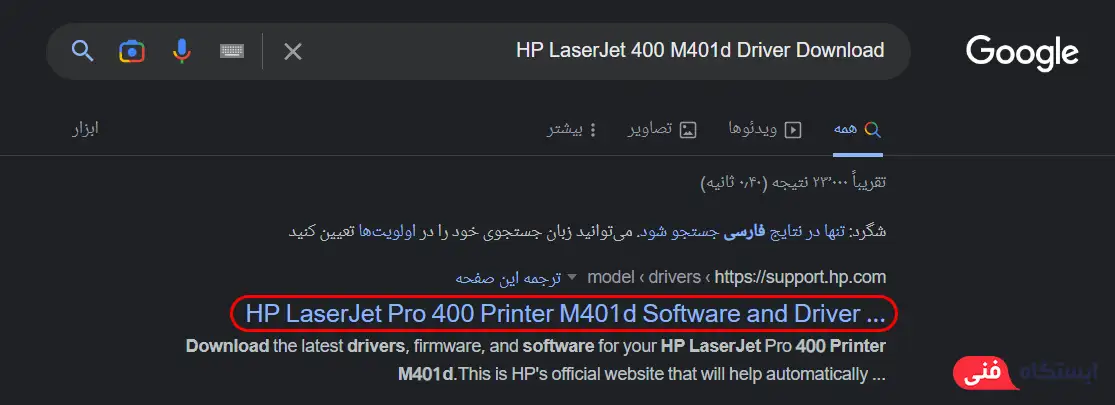
راه حل دوم برای نصب درایور های پرینتر استفاده از نرم افزار های نصب درایور می باشد. برنامه Driver Boster از بهترین برنامه های موجود برای نصب تمامی درایور ها از جمله درایور های پرینتر است.

با باز کردن برنامه با صفحه ای مواجه می شوید که در وسط آن دکمه Scan وجود دارد. این برنامه تمامی درایور های مورد نیاز شما را آپدیت می کند. البته می توانید فقط درایور مخصوص پرینتر را از گزینه های موجود برای آپدیت درایور ها انتخاب کنید تا فقط همان نصب شود.
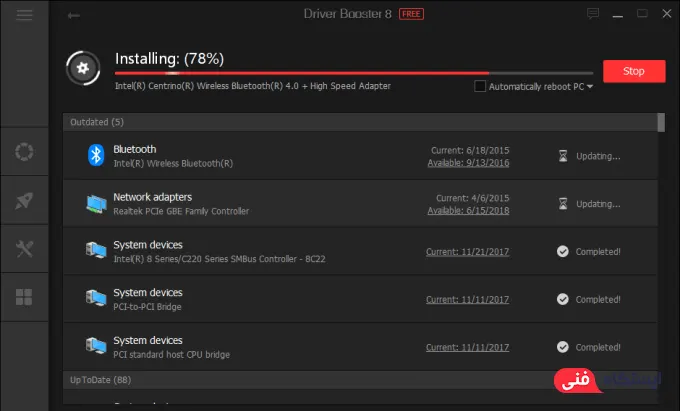
پس از انجام این کار اگر بازهم با مشکل کار نکردن پرینتر در کامپیوتر خود شدید مراحل زیر را ادامه دهید.
اگر پرینتر های متعددی دارید و یا درایور های پرینتر های مختلف را روی سیستم خود نصب کرده اید حتماً پرینتر خود را به عنوان دستگاه پیش فرض معرفی کنید.
برای این کار ابتدا عبارت Control Panel را در قسمت Search ویندوز وارد نمایید.
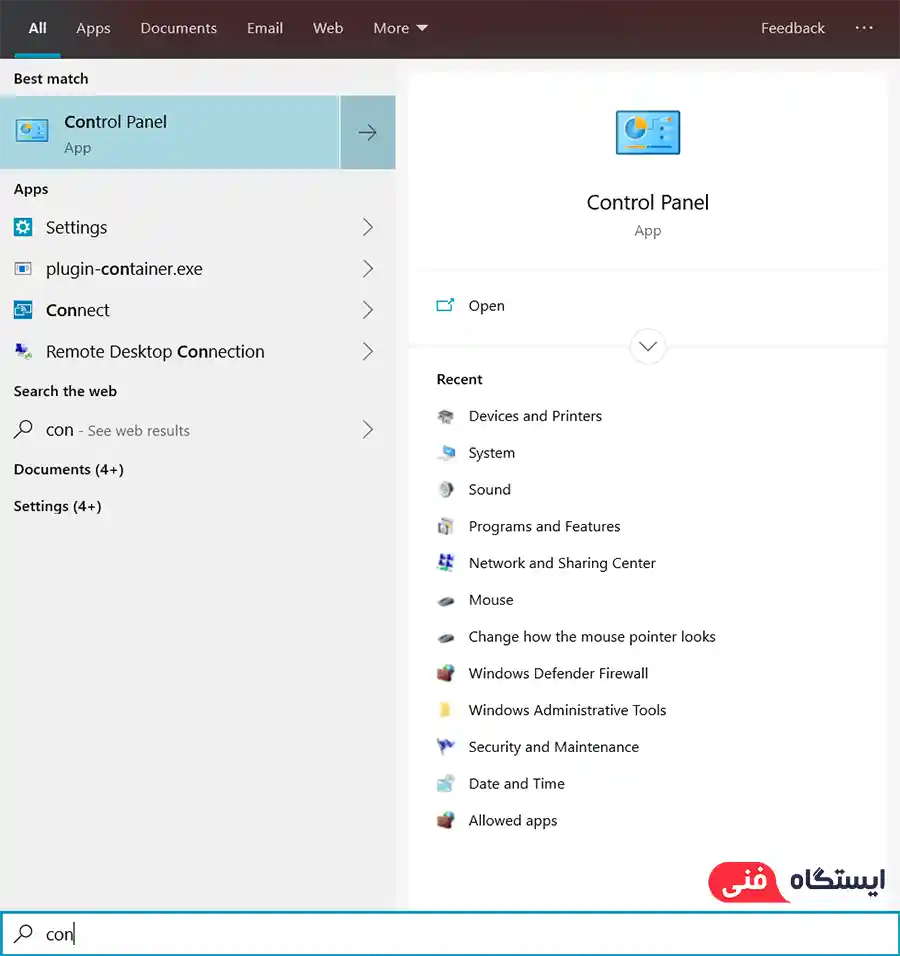
سپس در پنجره پنل کنترل روی عبارت Devices and Printers کلیک کنید.

پنجره ای برای شما باز می شود که در آن لیست تمامی پرینتر هایی که درایور آن توسط سیستم شناسایی شده است به شما نمایش داده می شود.
پرینتر مورد نظر خود را پیدا کنید و روی آن کلیک راست کرده و سپس گزینه Set as Default Printer را بزنید.
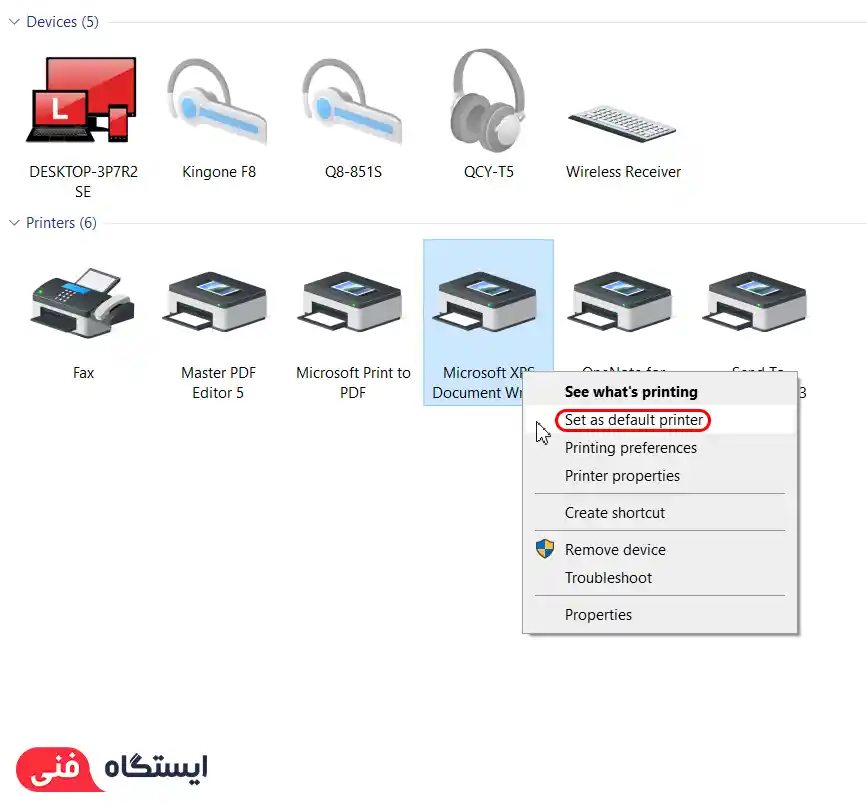
بهتر است پس از این کار سیستم خود را ریستارت کنید تا تغییرات اعمال شوند.
اگر همچنان با مشکل وصل نشدن پرینتر به کامپیوتر مواجه بودید مرحله زیر را در ادامه انجام دهید.
در برخی از مواقع مشکل کارنکردن پرینتر در کامپیوتر به علت نصب نبودن و پیکربندی های نادرست پورت USB اتفاق می افتد که با انجام مراحل زیر می توانید پیکربندی ناقص USB خود را رفع کنید.
ابتدا در قسمت جستجو عبارت Device Manager را تایپ کنید و وارد پنجره آن شوید.
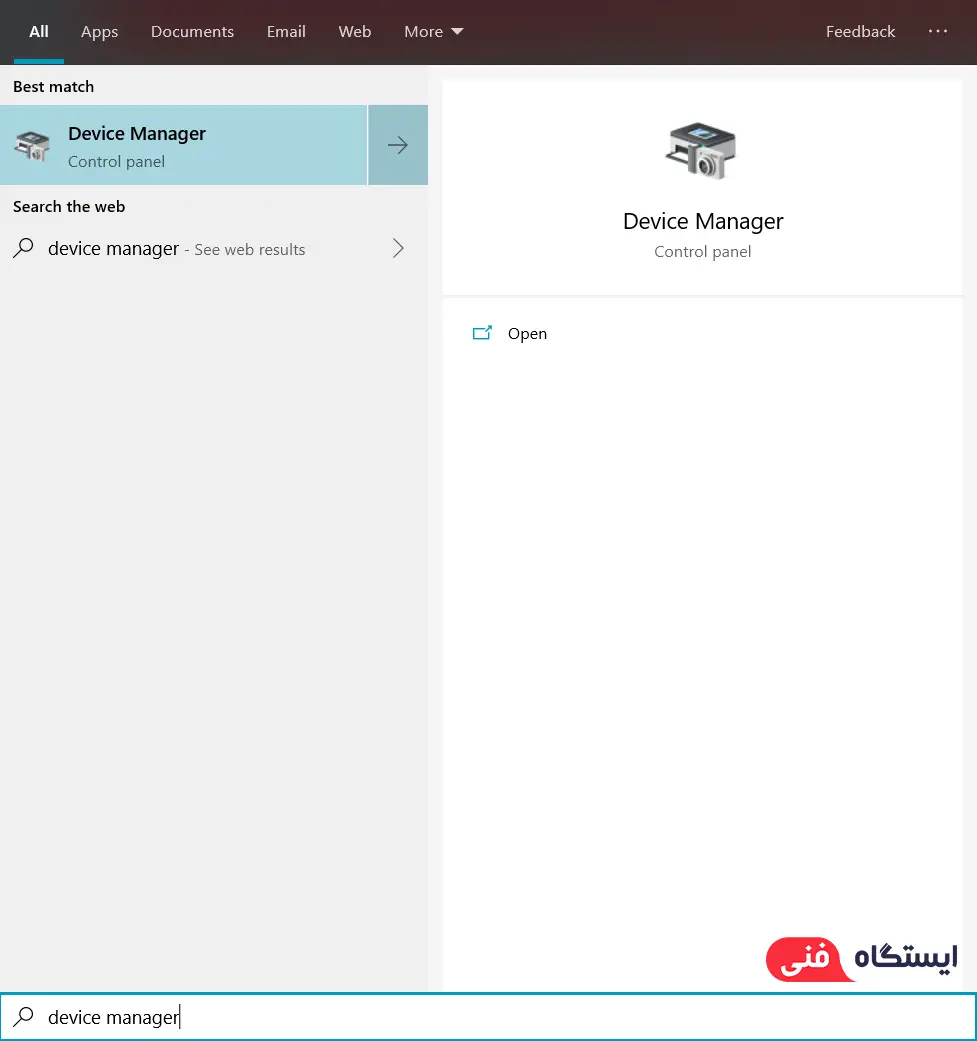
در این قسمت لیستی از تمام اجزایی که سیستم آن ها را میشناسد را می بینید.
در بخش Universal Serial Bus controllers که علامتی شبیه سوکتUSB دارد دوبار کلیک کنید یا علامت + آن را بزنید.
اکنون روی گزینه USB Composite Device راست کلیک کرده و گزینه uninstall را بزنید.
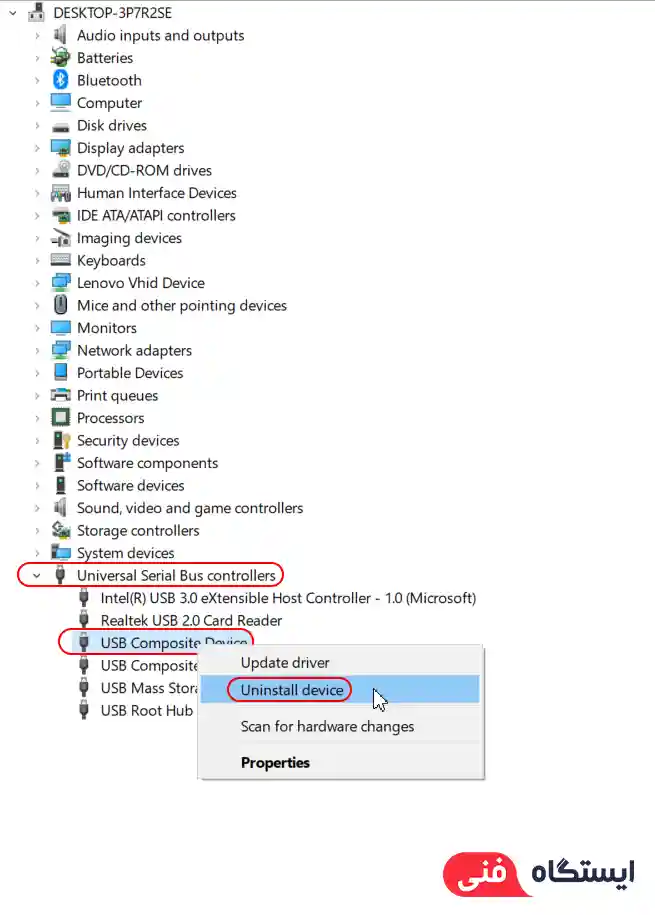
حال پرینتر خود را از کامپیوتر جدا کنید و سپس وصل کنید. با پنجره Found New Hardware wizard روبرو می شوید که با اجرای مراحل و نصب آن مشکل وصل نشدن پرینتر به کامپیوتر شما حل می شود.
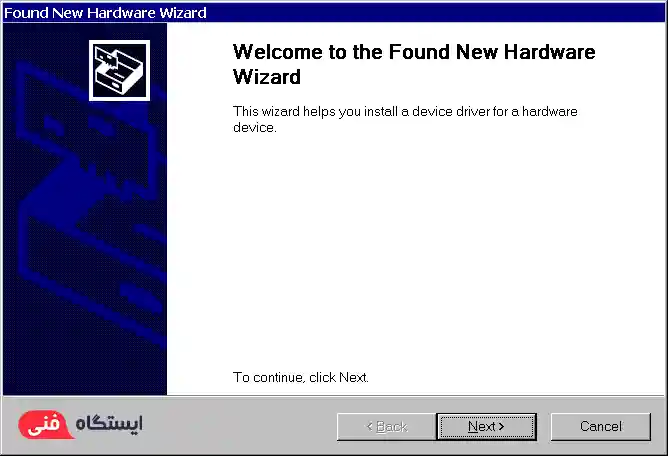 همانطور که تا اینجای مطلب همراه من بودید متوجه شدید که کارنکردن پرینتر ممکن است دلایل متعددی داشته باشد و فقط به یک پارامتر بستگی ندارد. پس جهت حل مشکل وصل نشدن پرینتر به کامپیوتر روش های بالا را به صورت گام به گام انجام دهید تا مشکل پرینتر شما حل شود.
همانطور که تا اینجای مطلب همراه من بودید متوجه شدید که کارنکردن پرینتر ممکن است دلایل متعددی داشته باشد و فقط به یک پارامتر بستگی ندارد. پس جهت حل مشکل وصل نشدن پرینتر به کامپیوتر روش های بالا را به صورت گام به گام انجام دهید تا مشکل پرینتر شما حل شود.

لپ تاپ استوک :
1400/04/21

لپ تاپ استوک :
1400/06/25

لپ تاپ استوک :
1400/04/09

لپ تاپ استوک :
۱۴۰۱/۰۶/۰۷
دیگران را با نوشتن نظرات خود، برای انتخاب این محصول راهنمایی کنید